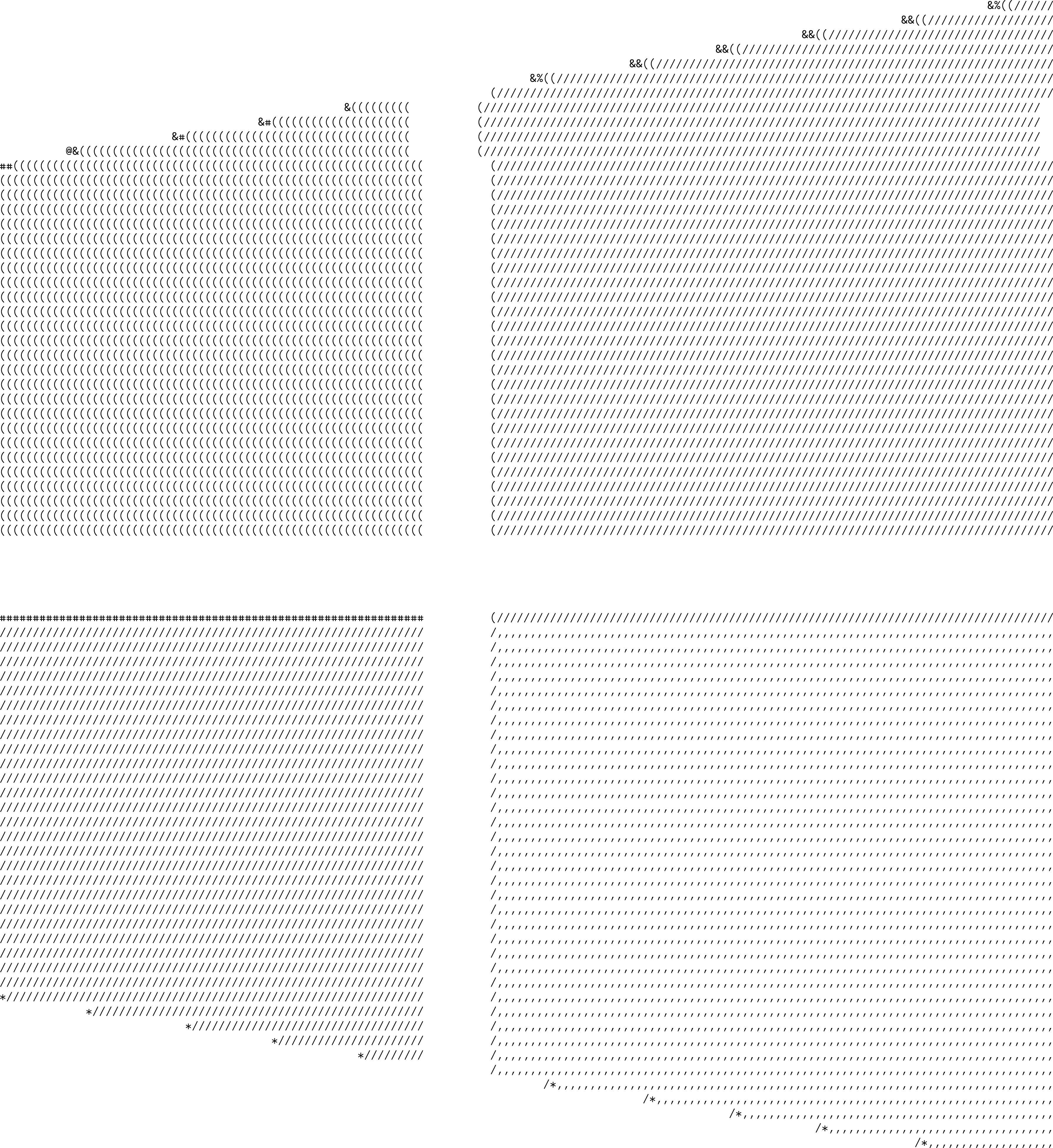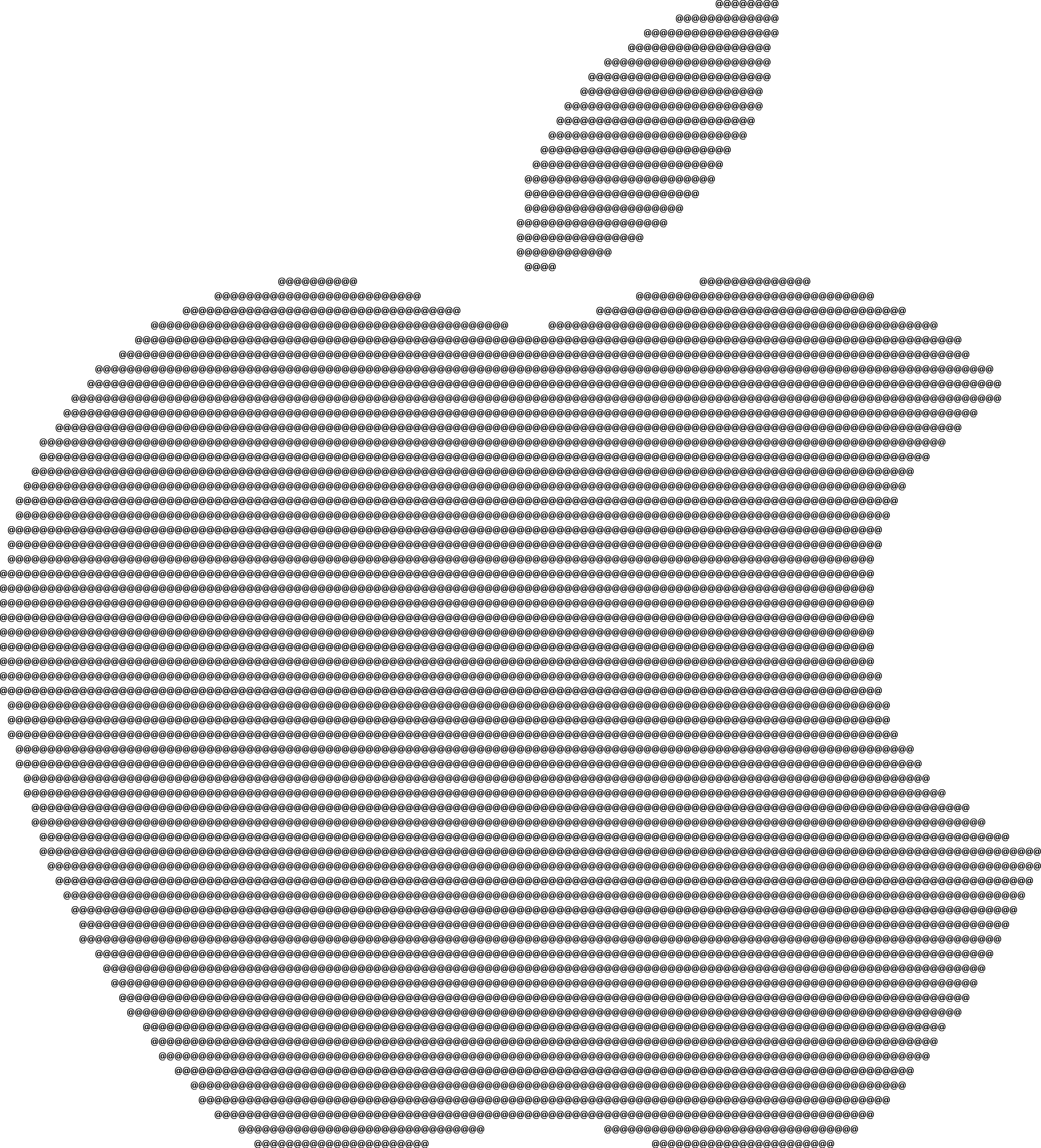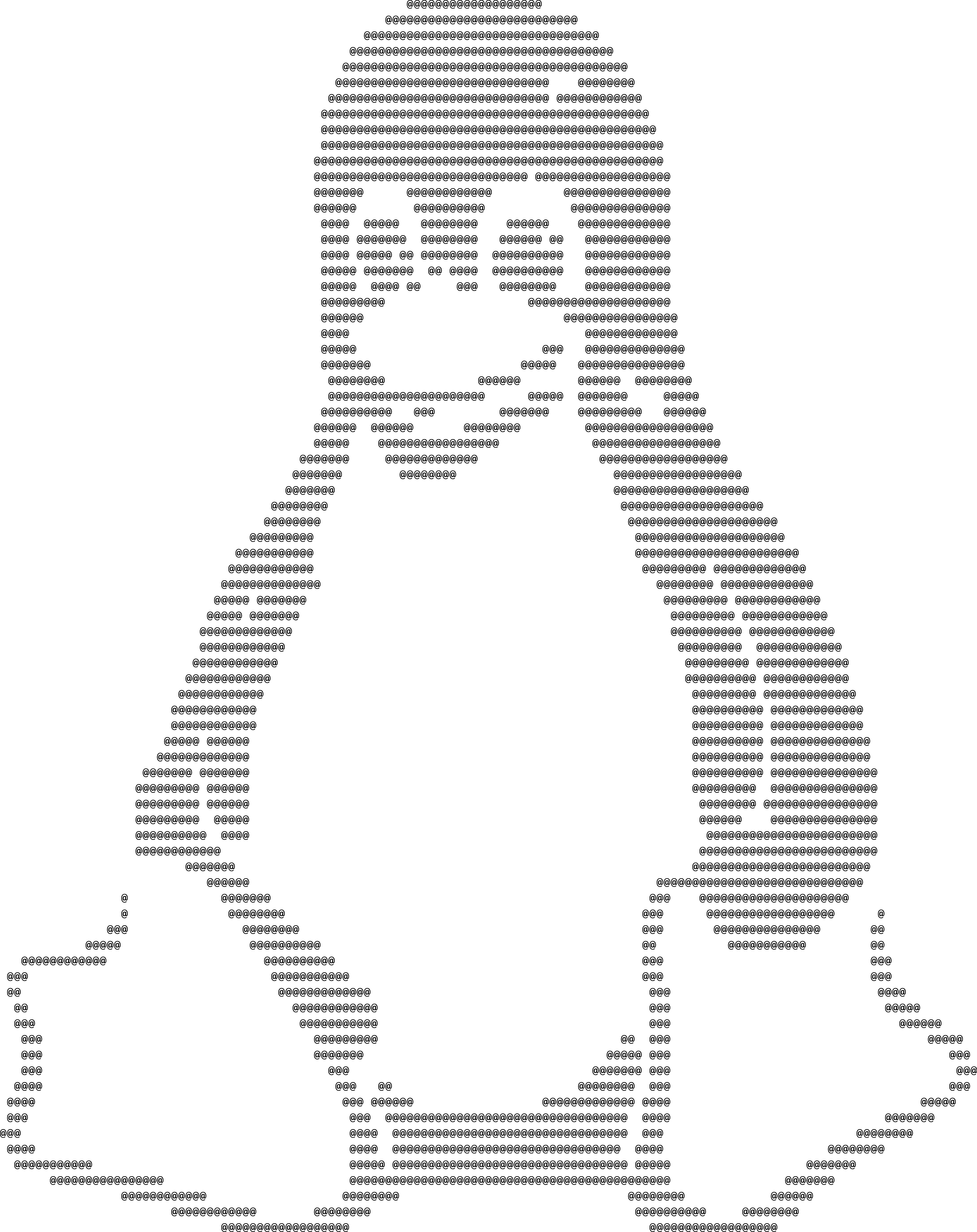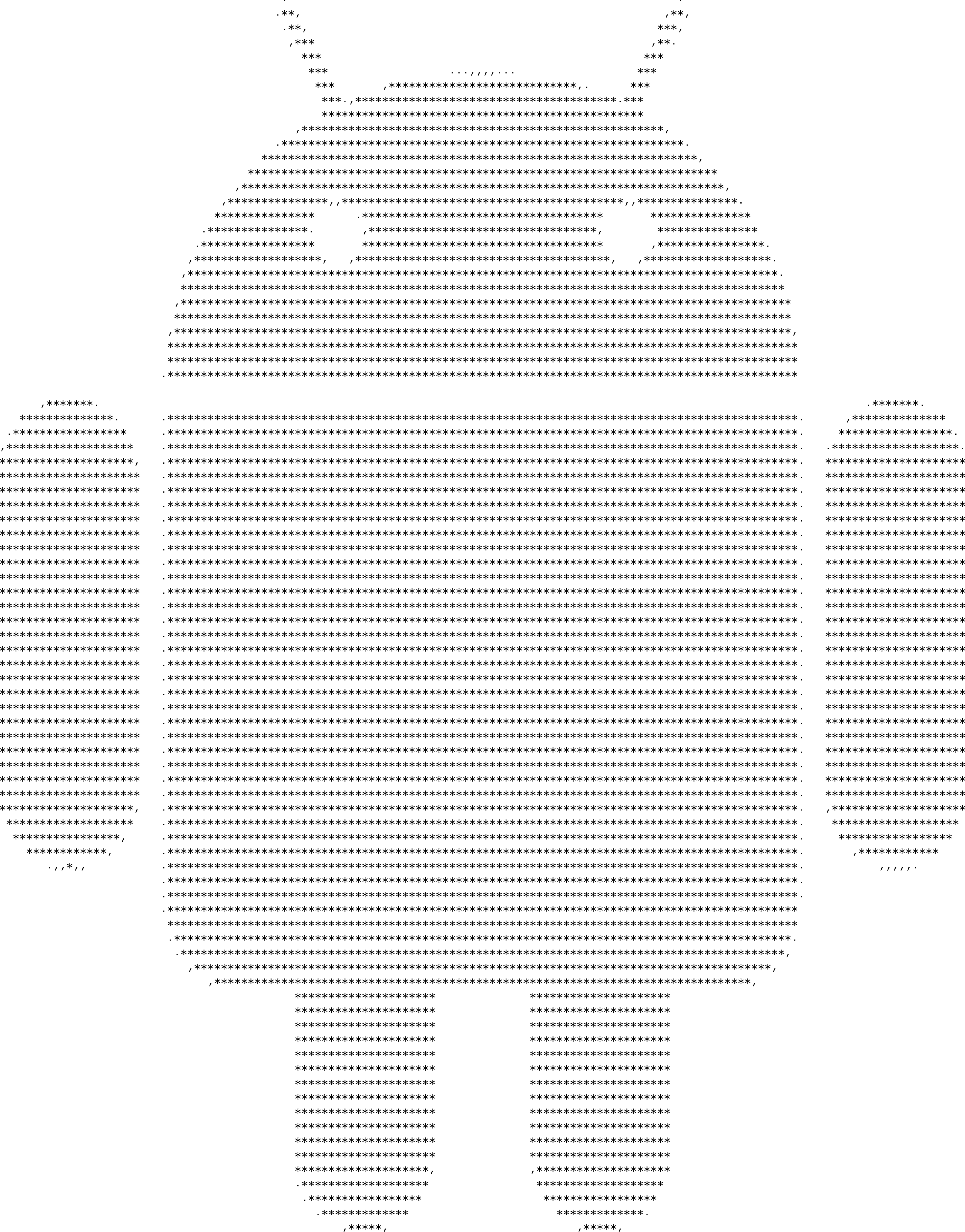Xeovo Guides
1. Download OpenVPN for Windows on OpenVPN.net (you need the Windows Installer) and install OpenVPN.
2. In your account, download the config file (.ovpn) you want to use, and copy it to C:\Program Files\OpenVPN\config\. If you downloaded multiple config files as an archive, extract it in that folder.
3. Start OpenVPN GUI as Administrator. You can find it on your desktop or in the start menu. Once it's started, you should see it in the system tray. Right click it and select Connect.
4. It should now open a OpenVPN log window showing its progress. If an error occured, please see the self-diagnosis page. If it doesn't solve your problem or you have another question, contact our support.
5. If everything worked, the OpenVPN icon should turn green. Your are now connected and can enjoy your secure connection.
Save username and password
You can make OpenVPN remember your username and password, so you don't need to type them everytime you want to use the VPN.
This can be done by creating a text file named "ccrypto_creds.txt" containing your username on the first line and your password on the second (see example below).
Move it to C:\Program Files\OpenVPN\config\, next to the .ovpn file you copied there before.
It should look like this:
JackSparrow
s0mep4ssw0rd
Then, open the .ovpn file with a text editor (Notepad, Notepad++, ...) and add this line at the end of the file:
auth-user-pass ccrypto_creds.txt
Now, if you restart OpenVPN, it should not ask you for your password anymore.
1. Download the .ovpn file you need in your account.
2. Download and install TunnelBlick.
3. Import the provided .ovpn OpenVPN configuration in TunnelBlick.
4. The VPN is now ready to use within TunnelBlick.
With NetworkManager
WARNING: This method requires a very recent NetworkManager. Older versions will not work or may be insecure.
It has not been tested as much as the classic one and may not work on your system. It is known to work with an up to date Arch Linux and Linux Mint 17 or later.
If you are not sure about it, choose the other methods.
1. Download and install OpenVPN and the NetworkManager plugin with your package manager.
- Debian: sudo apt-get install openvpn resolvconf network-manager-openvpn network-manager-openvpn-gnome
- Fedora: sudo yum install openvpn networkmanager-openvpn
- Arch Linux: sudo pacman -S openvpn networkmanager-openvpn
2. Download the .ovpn file you need in your account and put it in /etc/openvpn/.
ie: /etc/openvpn/ccrypto.conf
3. Download the ca.crt file and put it in /etc/openvpn/ aswell.
4. Create the NetworkManager profile:
-
Create a new OpenVPN connection. This highly depends on your environment:
- Mint: Left click on the Network icon in the Control Panel> Network Connections> Add
- Select "Import a saved VPN configuration"
- Select your ccrypto-*.conf config file from the /etc/openvpn/ directory
- Select "password authentication" as the authentication type
- Enter your CCrypto username and password.
- Select the ca.crt you saved into /etc/openvpn as the CA Certificate and click "Save".
5. Your VPN is now ready to use with NetworkManager.
With systemd (Arch, Fedora 16 or later, Debian 8 or later, ...)
1. Download and install OpenVPN with your package manager.
- Debian: sudo apt-get install openvpn
- Fedora: sudo yum install openvpn
- Arch Linux: sudo pacman -S openvpn
2. Download the .ovpn file you need in your account and put it in /etc/openvpn/.
ie: /etc/openvpn/ccrypto.conf
3. Start the OpenVPN service: sudo systemctl start openvpn@ccrypto
4. (Optional) To make OpenVPN start at boot, create a text file anywhere and write your username and password inside, on two lines.
Then, add at the end of your ccrypto.conf file: auth-user-pass /path/to/the/file.txt
And enable the systemd service: systemctl enable openvpn@ccrypto
For additional security, you can make sure only root is be able to access this file:
sudo chown root:root /path/to/the/file.txt
sudo chmod 600 /path/to/the/file.txt
Without systemd (Debian before 8.0, ...)
1. Download and install OpenVPN with your package manager.
- Debian: sudo apt-get install openvpn resolvconf
- Fedora: sudo yum install openvpn
2. Download the .ovpn file you need in your account and put it in /etc/openvpn/.
ie: /etc/openvpn/ccrypto.conf
3. Start the OpenVPN service: sudo service openvpn start ccrypto
4. (Optional) To make OpenVPN start at boot, create a text file anywhere and write your username and password inside, on two lines.
Then, add at the end of your ccrypto.conf file: auth-user-pass /path/to/the/file.txt
And enable the systemd service: systemctl enable openvpn@ccrypto
And add the configuration file name to the AUTOSTART list in /etc/default/openvpn (you can add it at the end): AUTOSTART="ccrypto"
For additional security, you can make sure only root is be able to access this file:
sudo chown root:root /path/to/the/file.txt
sudo chmod 600 /path/to/the/file.txt
First, you have to install Arne Schwabe's OpenVPN for Android. It is the most frequently updated and secure OpenVPN client for Android.
Download the .ovpn file you need in your account and save it somewhere on your Android device.
Open the OpenVPN for Android application and import the .ovpn file. It will create a new profile from the configuration file.
(Optionally) Edit the imported profile and set your username and password if you do not want to be asked every time.
You can now connect to that profile. On connection it will show the log while trying to connect. If it fails to connect, you can use the menu here to send the log by email to support at ccrypto.org or copy it in a support ticket.
Coming soon